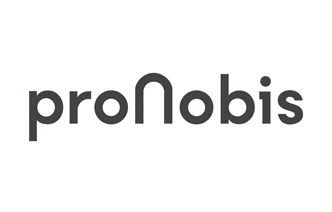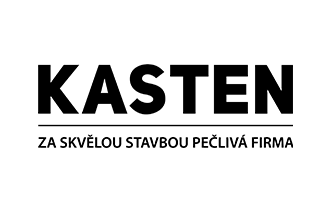Below are some frequently asked questions about inviting people to projects.
Who am I paying for?
All people invited to your projects will count towards your user count, unless they have their own (paid) Fieldwire account.
Can I add people who don't yet have a Fieldwire account?
Yes, you can! If you add people to your project who don't have a Fieldwire account, they will receive an email invitation with instructions to sign up.
How do I bulk add people?
If you have a list of email addresses in excel or in an email, try coping and pasting the entire list into the "Email address" field to add them in bulk.
What are Account Users, Account Managers, and Account Owners?
So far, we have discussed the permission levels within a project. Fieldwire also has Account Permission levels, allowing you to manage who can view and create projects under your account.
Do I need to pay for a license for every single person on my project?
If you would like people to download the app, mark up plans, create tasks, and communicate in real time, they will require a Fieldwire license. However you can distribute your project information to any non-Fieldwire users by:
-
Exporting plans as PDF files, which will include all markups and live links to attachments (files and photos).
-
Generating reports in PDF, which will contain a timestamped, formalized history of the project tasks. Within the reports, you can include all task information (photos, checklists, crop plans, communication, etc.), allowing you to accurately document inspections or general progress.