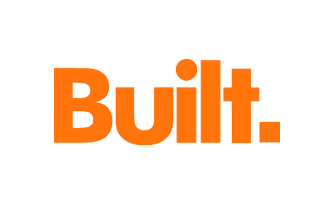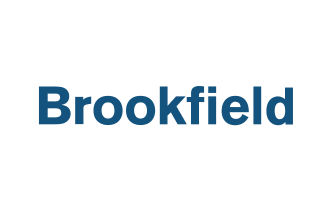In this guide, we walk you through how to download the Fieldwire mobile app, navigate through it, view and markup plans, create tasks, and generate reports.
Want more? We also have a simple guide to create your first project and a guide to core Fieldwire functionaliity.
Still haven't found what you're looking for? Search our Help Center or email Support.